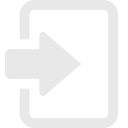Каждому пользователю Системы КонсультантПлюс гарантирована надежная сервисная поддержка.
Все вопросы, связанные с использованием Системы, можно оперативно решить, обратившись к персональному куратору или на Линию консультаций Атлант-право.
Задать любой вопрос по работе в Системе вы можете:
![]() - заполнив форму заявки
- заполнив форму заявки
![]() - позвонив нам по телефону +7-495-925-5292
- позвонив нам по телефону +7-495-925-5292
![]() - заказав обратный звонок
- заказав обратный звонок
Узнайте, как использовать:
- Быстро разобраться в незнакомом правовом вопросе личного характера
- Видеосеминары
- Воспользоваться подсказками Правового навигатора
- Выбрать документы определенного статуса
- Главное меню
- Изучить аннотации к судебным решениям
- Интеграция Быстрого поиска в MS Word
- Использовать Блок напоминаний
- Использовать оглавление документа
- Как быстро перейти к списку просмотренных документов
- Как воспользоваться Архивами Арбитражных судов
- Как выполнять операции с папками
- Как выходить из онлайн-версии
- Как найти готовые решения
- Календарь бухгалтера на 2022 год
- Конструктор учетной политики в бюджетных организациях
- Копирование в Word
- Меню Настройки
- Меню Помощь
- Найти материалы прессы
- Найти обзоры на актуальные темы
- Не пропустить изменения в документе
- Необходимо повторить поиск
- Необходимо получить информацию о полезных связях документа с другими документами
- Обзор изменений документа
- Онлайн заказ и онлайн поиск документа
- Онлайн лента новостей
- Печать списка
- Поиск в Архивах по региональному законодательству
- Поиск в Архиве технических норм
- Поиск в разделе Комментарии законодательства
- Поиск в разделе Консультации для бюджетных организаций
- Поиск в разделе Консультации для организаций здравоохранения
- Поиск в разделе Международные правовые акты
- Поиск в разделе Проекты правовых актов
- Поиск в разделе Судебная практика
- Поиск в разделе Технические нормы и правила
- Поиск в разделе Финансовые и кадровые консультации
- Поиск в разделе Формы документов
- Поиск информации о проверках органами власти
- Поиск информации об ответственности и рисках нарушения правовой нормы
- Поиск информации об охране труда и пожарной безопасности
- Поиск похожих судебных решений
- Поиск с использованием логических операторов
- Получить полную информацию об итогах рассмотрения дела во всех инстанциях
- Поставить закладку в тексте документа
- Примечания в тексте документа
- Провести финансовую экспертизу договора с помощью онлайн-приложения Конструктор договоров
- Провести юридическую экспертизу договора с помощью онлайн-приложения Конструктор договоров
- Просмотр пополнения
- Путеводитель по ссылкам
- Расширенный поиск по тексту документа
- Связи документа
- Сервис Горячие локументы
- Синхронный просмотр
- Сортировка списка
- Сохранение в файл списка документов
- Сохранить результаты поиска в папку
- Специальный поиск судебной практики по фрагменту текста
- Узнать значение термина, встретившегося Вам в тексте документа
- Узнать как действовать в типовой ситуации
- Узнать о вступлении в силу важных нормативных правовых актов
- Узнать об изменениях в налоговом законодательстве
- Умные ссылки
- Уточнение списка
- Экспорт и импорт папок - передача с одного компьютера на другой
Как сохранить результаты поиска в папку
В системе КонсультантПлюс на Панели инструментов расположена кнопка «Избранное» - это удобный инструмент для работы с Закладками, Папками и Документами на контроле:

С помощью «Избранного» формируется личное рабочее пространство пользователя - сохраняются результаты работы с документами, впоследствии можно быстро переходить к документам и их фрагментам, сохраненным ранее.
Кнопка доступна в любой момент работы с системой, в том числе и в окне со списком документов.
Для удобства работы со структурными единицами системы в окне «Избранное» предусмотрены три вкладки:
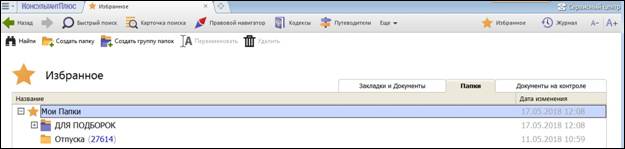
Инструмент «Папки» является частью «Избранного». Здесь сохраняются группы документов, к которым впоследствии можно оперативно обратиться.
В папках могут храниться любые документы из системы КонсультантПлюс: правовые акты, консультации, судебные решения, материалы прессы и т.д. В любой момент папку можно дополнить другими документами или убрать из нее ненужные. Все папки сохраняются после выхода из системы.
Можно создавать как отдельные папки, так и группы папок.
С помощью вкладки «Папки» вы можете быстро переходить к спискам документов, сохраненных вами или переданных вашими коллегами. Для перехода к списку документов достаточно дважды щелкнуть мышью по названию папки.
Сохранение документов в папку.
1. Чтобы занести в папку отдельные документы из списка, выделите их с помощью комбинации «клавиша Ctrl + левая кнопка мыши» (или клавишей Insert), затем для перехода в окно «Добавить в избранное» воспользуйтесь одним из способов:
|
Кнопки |
|
Пункта |
|
Клавиши F5 и выбора вкладки «Папки» |
В появившемся окне выберите нужную папку (или создайте новую) и затем нажмите на кнопку ![]() .
.
В окне «Добавить в избранное» создать папку можно, нажав на кнопку ![]() .
.
В окне «Добавить в избранное» создать группу папок можно, нажав на кнопку ![]() .
.
Если не будет выделен ни один документ в списке, то в папку будет занесен тот документ, на котором стоит курсор.
Аналогично можно занести в папку документ из окна с его текстом.
2. Если документы заносятся из дерева-списка, содержащего разные разделы и информационные банки, то при выборе в контекстном меню команды «Добавить весь список в Избранное», в папку будет занесен весь список (из всех разделов и ИБ).
Чтобы занести в папку документы только из одного информационного банка или раздела, необходимо выбрать его слева в дереве-списке, вызвать контекстное меню (курсор должен находиться в левой части дерева-списка!) и выбрать команду «Добавить документы текущей ветки в Избранное»:
![]()
Новую папку при создании можно поместить либо в существующую в системе по умолчанию папку «Мои папки», либо в одну из созданных вами групп.
Структура хранения папок.
Папки хранятся по принципу файловой системы.
Для хранения папок используются «![]() Группы папок» - это аналог директории; и собственно «
Группы папок» - это аналог директории; и собственно «![]() Папки документов» - аналоги файлов.
Папки документов» - аналоги файлов.
Таким образом, можно создать группу папок и помещать туда (как в директорию файлы) папки документов или создавать там другие группы папок.
Группой папок верхнего уровня является группа ![]() , её нельзя ни удалить, ни переименовать.
, её нельзя ни удалить, ни переименовать.
Максимальное количество уровней вложенности папок - 10.
Актуализация документов в папках.
В папке хранится по сути не документ как таковой, а служебная информация - ссылка на этот документ в информационном банке. Поэтому при работе с папками необходимо периодически выполнять процедуру актуализации документов, при которой неактуальные редакции заменяются действующими.
Для этого необходимо выбрать в списке папок нужную, нажать правую кнопку мыши и в контекстном меню выбрать действие «Актуализировать документы»:

Система заменит в папке редакции документов на действующие и удалит дубли.
Если актуализация не требуется, то выйдет сообщение:

Пример.
Найдем информацию о порядке расчета полной стоимости потребительского кредита (займа). Занесем документы в папку.
Шаг 1. В строке Быстрого поиска зададим: «порядок расчета полной стоимости кредита». Нажмем кнопку ![]() . Будет получен небольшой список, включающий наиболее соответствующие запросу документы.
. Будет получен небольшой список, включающий наиболее соответствующие запросу документы.
Шаг 2. Чтобы в дальнейшем было проще обращаться к этим документам, сохраним их в папку. Для этого в контекстном меню выберем команду «Добавить весь список в Избранное».
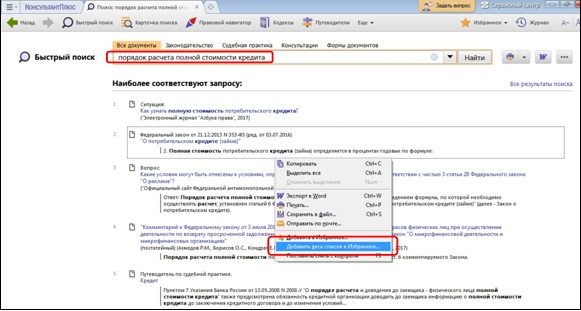
Шаг 3. Появится окно «Добавить в Избранное», где выберем вкладку «Папки».
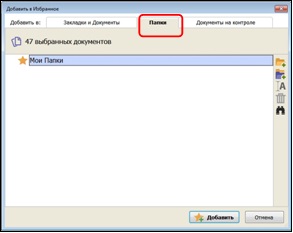
Установим курсор на названии «Мои Папки» и нажмем кнопку ![]() . Введем название группы, например, Кредиты. Установив курсор на названии этой группы, нажмем кнопку
. Введем название группы, например, Кредиты. Установив курсор на названии этой группы, нажмем кнопку ![]() , затем введем название папки, например, О порядке расчета полной стоимости кредита.
, затем введем название папки, например, О порядке расчета полной стоимости кредита.
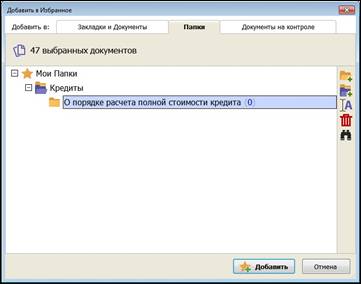
Установим курсор на названии папки и нажмем кнопку ![]() .
.
Найденные документы будут занесены в созданную папку.
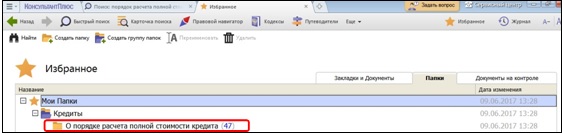
Шаг 4. В дальнейшем в любой момент можно быстро получить документы этой папки. Для этого нажмем кнопку ![]() Панели инструментов и выберем вкладку «Папки». Найдем нужную папку и дважды щелкнем мышью по ее названию.
Панели инструментов и выберем вкладку «Папки». Найдем нужную папку и дважды щелкнем мышью по ее названию.
Будет получен дерево-список документов из выбранной папки:
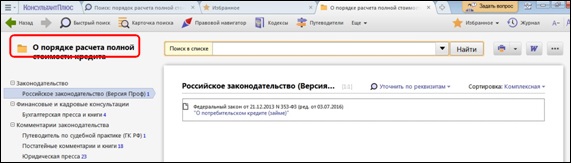
![]()