
пн-чт: 09.00-19.00, пт: 09.00-18.00

Каждому пользователю Системы КонсультантПлюс гарантирована надежная сервисная поддержка.
Все вопросы, связанные с использованием Системы, можно оперативно решить, обратившись к персональному куратору или на Линию консультаций Атлант-право.
Задать любой вопрос по работе в Системе вы можете:
![]() - заполнив форму заявки
- заполнив форму заявки
![]() - позвонив нам по телефону +7-495-925-5292
- позвонив нам по телефону +7-495-925-5292
![]() - заказав обратный звонок
- заказав обратный звонок
Узнайте, как использовать:
В системе КонсультантПлюс на Панели инструментов расположена кнопка «Избранное» - это удобный инструмент для работы с Закладками, Папками и Документами на контроле:

Инструмент «Папки» является частью «Избранного». Здесь сохраняются группы документов, к которым впоследствии можно оперативно обратиться.
С помощью вкладки «Папки» вы можете быстро переходить к спискам документов, сохраненных вами или переданных вашими коллегами. Для перехода к списку документов достаточно дважды щелкнуть мышью по названию папки.
Переименование папок и групп папок.
Если вам необходимо внести изменения в название ранее созданной папки или группы папок, то нужно в окне «Папки» установить курсор на названии папки (группы) и нажать на кнопку ![]() . После этого название становится доступным для редактирования.
. После этого название становится доступным для редактирования.
Удаление папок и групп папок.
Если вы хотите удалить папку или группу папок, то нужно в окне «Папки» установить курсор на названии этой папки (группы) и нажать на кнопку ![]() .
.
Система запросит подтверждения вашего выбора, и, в случае утвердительного ответа, папка (группа) будет удалена.
Примечание: группу папок ![]() удалить нельзя.
удалить нельзя.
Операции с папками.
Находясь во вкладке «Папки», можно выбрать две или более папки (или группы папок) и провести поиск документов из этих папок, используя одну из трех операций:
• Объединить - показать все документы из выбранных папок;
• Пересечь - показать документы, повторяющиеся в выбранных папках;
• Вычесть (эта операция возможна при выборе только двух папок) - можно вычесть как документы первой папки из второй, так и наоборот.
Выбрать несколько папок (групп) можно с помощью клавиши Insert или мыши при нажатой клавише Ctrl, поочередно переставляя курсор на названия папок (групп), с которыми требуется провести операции.
После того как выбраны две или более папки (группы), в контекстном меню (вызывается по правой клавише мыши) появляется пункт «Операции с папками» со списком опций, с помощью которых можно провести одну из операций.
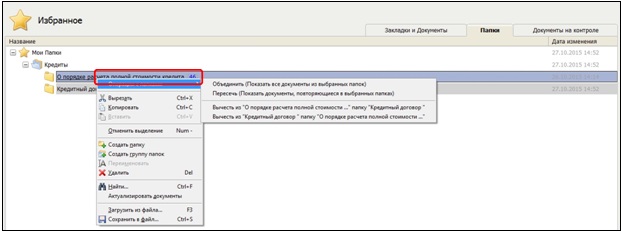
1. Объединение.
Выполняя объединение папок (групп папок) документов, получаете новый список документов, в который войдут все документы из выбранных папок (групп).
Объединение папок удобно использовать, например, в тех случаях, когда вы подготавливали списки документов по интересующей проблеме и использовали разные методы поиска этих документов, занося их в разные папки. Для получения итогового списка документы из всех этих папок можно объединить.
Примечание: суммарное количество документов в новом списке может оказаться меньшим, чем содержалось во всех объединяемых папках (группах), т.к. в папках могли находиться одни и те же документы, а в новом списке такие документы не дублируются и заносятся в одном экземпляре.
2. Пересечение.
Выполняя пересечение папок (групп папок) документов, вы получаете новый список документов, в который войдут только одинаковые документы, входящие одновременно в выбранные папки (группы). Если одинаковых документов в выбранных для пересечения папках нет, то система выдаст сообщение «Список пуст».
Пересечение папок удобно использовать, например, в тех случаях, когда, изучая какие-либо подборки документов по смежным проблемам, требуется найти общие документы, регулирующие эти проблемы.
3. Вычитание.
Выполняя вычитание папок, вы получаете новый список документов, в который войдут только оригинальные документы из той папки, из которой проводилось вычитание.
Т.е. если вычитать из документов папки «1» документы папки «2», то в итоговой папке останутся документы папки «1», за исключением одинаковых (если такие имеются) с папкой «2» документов.
Можно вычитать как документы папки «2» из папки «1», так и наоборот. Для этого нужно активизировать мышью один из вариантов вычитания, в котором указаны оригинальные названия вычитаемых папок.
Вычитание папок удобно проводить в тех случаях, когда, например, при изучении подборки документов по смежным проблемам требуется найти документы, касающиеся только оной из проблем.
Примечание: операцию «Вычитание» можно проводить только с двумя папками.
ПРИМЕР.
Требуется создать папку документов, в которых идет речь о брачном договоре.
Шаг 1. Создадим папку, в которую поместим документы, имеющие отношение к данной тематике (кроме утративших силу и не вступивших в силу), касающиеся брачного договора.
Заполним Карточку поиска:
Поле «Тематика» – БРАЧНЫЙ ДОГОВОР;
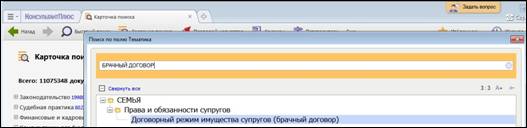
Поле «Поиск по статусу» – ВСЕ АКТЫ, КРОМЕ УТРАТИВШИХ СИЛУ И НЕ ВСТУПИВШИХ В СИЛУ.
В Карточке поиска нажимаем кнопку ![]() и переходим к списку документов.
и переходим к списку документов.
Шаг 2. По правой клавише мыши вызовем контекстное меню и выберем пункт «Добавить весь список в избранное».

Появится окно «Добавить в Избранное». Установим курсор на группе ![]() , нажмем кнопку
, нажмем кнопку ![]() (Создать группу папок).
(Создать группу папок).
Появится строка с названием НОВАЯ ГРУППА; вместо этого названия введем свое, например, «Брачный договор».
После того, как название группы введено, нажмем кнопку ![]() (Создать папку). Введем название папки либо оставим то название, которое предлагает система в соответствии с проведенным поиском, и нажмем кнопку
(Создать папку). Введем название папки либо оставим то название, которое предлагает система в соответствии с проведенным поиском, и нажмем кнопку ![]() . Документы построенного списка будут занесены в эту папку.
. Документы построенного списка будут занесены в эту папку.
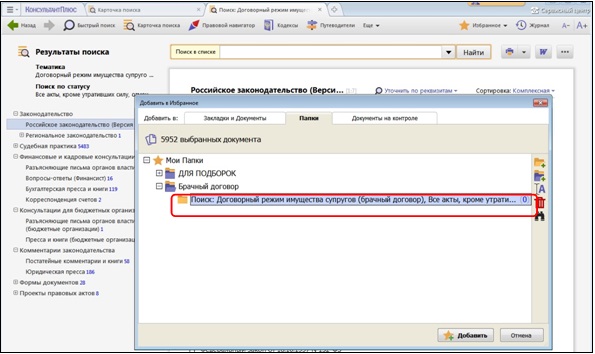
Шаг 3. Создадим папку, в которую поместим документы (кроме утративших силу и не вступивших в силу), в тексте которых встречается словосочетание «брачный договор».
Заполним Карточку поиска:
Поле «Текст документа»/Расширенный поиск – в строке поиска вводим «брачный договор», параметр близости слов выбирает «Как словосочетание»;
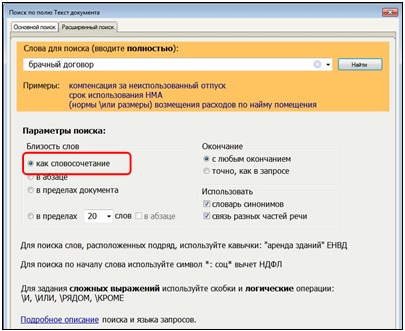
Поле «Поиск по статусу» – ВСЕ АКТЫ, КРОМЕ УТРАТИВШИХ СИЛУ И НЕ ВСТУПИВШИХ В СИЛУ.
В Карточке поиска нажимаем кнопку ![]() и переходим к списку документов.
и переходим к списку документов.
Шаг 4. По правой клавише мыши вызовем контекстное меню и выберем пункт «Добавить весь список в избранное».
Появится окно «Добавить в Избранное».
Установим курсор на группе Брачный договор (созданной в предыдущем шаге 2), нажмем кнопку и в раскрывшемся меню нажмем кнопку ![]() (Создать папку). Системы предлагает название папки по виду поиска, не меняем его, нажмем кнопку
(Создать папку). Системы предлагает название папки по виду поиска, не меняем его, нажмем кнопку ![]() . Документы построенного списка будут занесены в эту папку.
. Документы построенного списка будут занесены в эту папку.
Шаг 5. Операции с папками. Объединим папки, созданные в предыдущих двух шагах 2 и 4. Получим общий список документов, касающихся брачного договора.
Выберем вкладку «Папки» в «Избранном».
Раскроем группу Брачный договор, щелкнув по символу ![]() слева от названия группы. Отметим клавишей Insert (или мышью с нажатой одновременно клавишей Ctrl) обе папки.
слева от названия группы. Отметим клавишей Insert (или мышью с нажатой одновременно клавишей Ctrl) обе папки.
После того как папки были выделены по правой клавише мыши, вызовем контекстное меню, и в пункте «Операции с папками» выберем пункт «Объединить (Показать все документы из выбранных папок)».
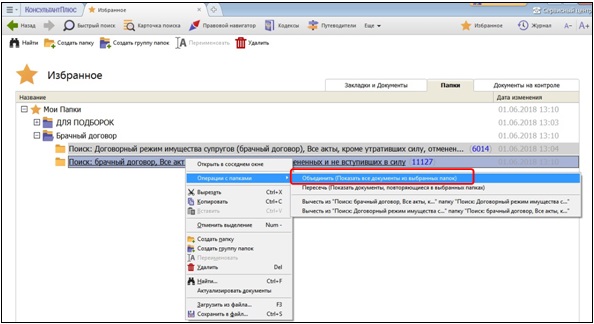
В результате этой операции на экране появится дерево-список документов из обеих папок. Сохраним этот список в папку, которую назовем, например, «Всё о брачном договоре». Таким образом, получится единая подборка искомых документов.
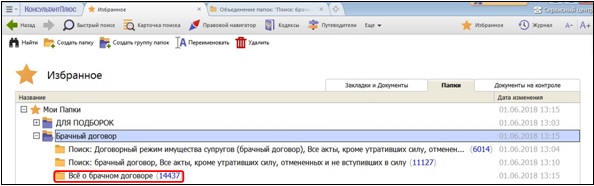
Ранее созданные папки при необходимости можно удалить.